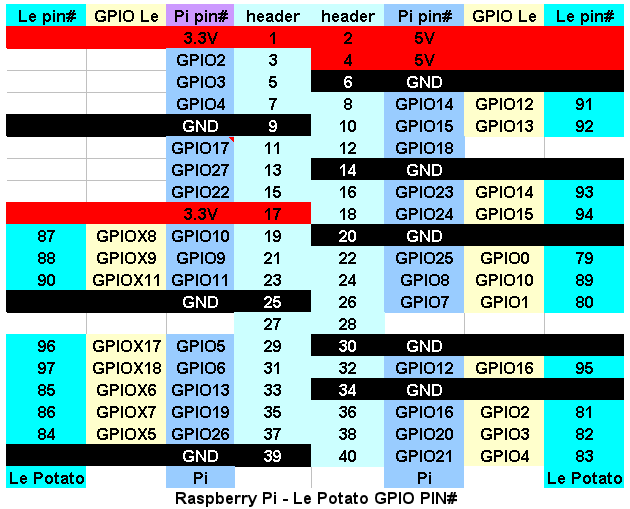Ham Radio Remote Through Le Potato
This post is about how to enable Simple Ham Radio Remote to boot on a Libre Le Potato. Libre is a company making single board computers that are much more open-sourced than the Raspberry Pi (especially when it comes to hardware). The Libre Computer Le Potato is marketed as a Raspberry Pi alternative.

Yes, it's possible to convert the Libre Le Potato to Raspbian using the Libre Computer Raspbian Portability tool. This conversion requires Simple Ham Radio Remote image installed on a Raspberry Pi.
Requirements
- SimpleHRR v0.2.1-f or SimpleHRR ic2730 v0.2.1-f fully operational on a Raspberry Pi.
Now let's enable Raspbian to Boot on the Le Potato
Connect to the Raspberry Pi via SSH.
- SSH into the Raspberry Pi PuTTY
See Resources -> User Manual:
Login to your Raspberry Pi - Install git:
sudo apt install git -y
- Now clone the Libre Raspbian Portability Tool GitHub Repository:
git clone https://github.com/libre-computer-project/libretech-raspbian-portability.git lrp
- Next let's run a command to get the available board types:
sudo lrp/oneshot.sh
- Then run the same command but specifying the correct board type after oneshot.sh:
sudo lrp/oneshot.sh aml-s905x-cc
If you don't see "Modifications complete" Then run the following commands:
wget https://deb.libre.computer/repo/pool/main/libr/libretech-keyring/libretech-keyring_2024.05.19_all.deb
sudo dpkg -i libretech-keyring_2024.05.19_all.deb
sudo apt update
Now run this command again:
sudo lrp/oneshot.sh aml-s905x-cc
You should see:
Modifications complete. Press any key to shutdown. Once the green LED stops blinking and turns off for 10 seconds, remove power and move the MicroSD card to the Le Potato.
Press: [ Enter ]
Turn the Raspberry Pi OFF, Wait 10 to 15 seconds. Then Power ON the Raspberry Pi.Wait for the Raspberry Pi to boot up, it takes about one or two minutes.
Open a Chrome or Firefox browserURL https:// [raspberrypi ip address] :50000/remote
Sign in
Make sure that everything working.
Do not Hang Up
Before powering down the Raspberry Pi:
- SSH into the Raspberry Pi to set the Le Potato GPIO pins
cd /home/pi/simplehrr-icom-yaesu
node set-up.js
Select -> 2 [ Enter ]
Type: 93-94 Press [ Enter ]
You should see: update Will take effect next login.
If you do not see that flash by: Run option 2 again.- Close the SSH session
Shutdown the Raspberry Pi click [ FUNTION ] Raspberry Pi [ Shutdown ] [ YES ] [ YES ]
Wait for the green LED to stops blinking and turns off for 10 seconds.
The power OFF the Raspberry Pi and Remove microSD card
Replace the Raspberry Pi with the Le Potato
- Insert the microSD card Le Potato SD slot
- Power ON the Le Potato. It takes about one or two minutes to boot.
- Open Chrom or Firefox browser
- URL https:// [lebre computer ip address] :50000/remote
Sign in
Make sure that everything working.
Simple Ham radio Remote should funtion just like it did on the Raspberry Pi.
If your going to switch back to the Raspberry Pi do not Hang Up.
Hang Up if your not switch back to the Raspberry Pi.
Before switching back to the Raspberry Pi:
- SSH into the Le Potato to set the Raspberry Pi GPIO pins
cd /home/pi/simplehrr-icom-yaesu
node set-up.js
Select -> 2 [ Enter ]
Type: 23-24 Press [ Enter ]
You should see: update Will take effect next login.
If you do not see that flash by: Run option 2 again.- Close the SSH session
Shutdown the Le Potato click [ FUNTION ] Raspberry Pi [ Shutdown ] [ YES ] [ YES ]
Wait 30 seconds before Powering OFF the Le Potato and Remove SD card.
Replace the Le Potato with the Raspberry Pi.
Conclusion
That's it Simple Ham Radio Remote fully functional on the Raspberry Pi and the Le Potato. I am sure there will be some issues but so far all working as expected. This microSD card can now be used to boot Simple Ham Radio Remote on a Raspberry Pi or the Le Potato.